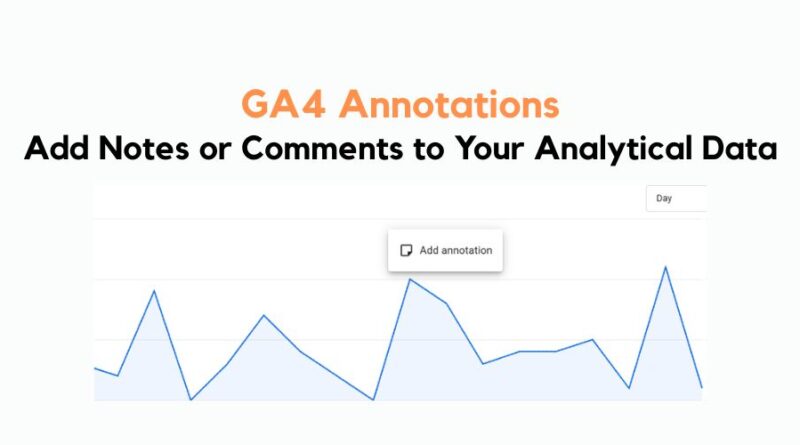GA4 Annotations
In client discussions and meetings, we often forget the reason behind the fall in GA traffic for a specific period. Does it happen to you, too?
I don’t have a sharp memory, and with constant updates and changes, missing these small details can lead me to big trouble or make me miss a great opportunity.
Thanks to Google Analytics 4 (GA4) new feature – Annotations allow digital marketers and analysts, like me, to add notes on tracking a sudden spike or drop in traffic.
In Universal Analytics, we had the feature to mark our key events directly on charts, but GA4 was missing out on this feature.
But now, GA4 has introduced Annotations for users to easily add notes or comments to their GA4 reports directly on charts. Thus, making it easier to remember key events like site maintenance, tag a technical update, algorithm update, highlight a product launch, etc., changes that resulted in a drop or spike in traffic.
Let’s understand how Annotations in GA4 work and where they show up in reports.
What Are Annotations in GA4?
GA4 Annotations is a new setting that makes it easy for analysts to record events or make notes for themselves or team members. This feature helps highlight or explain a sudden spike or dip in traffic for your projects or marketing campaigns.
Remember, you cannot use, create, or edit this feature unless you have access to the editor or above role at the property level. In one property, you can add up to 1000 annotations which will appear directly on your charts once applied.
If you are still confused, let me give you a short example.
Let’s say your users were visiting your website through different channels – organic, direct, and referral. Now, due to a WordPress update or any other setting, your analytics code was removed. Hence, the GA4 account was unable to track any user for a single day or two.
The minute you realized that the GA4 code was missing, you fixed it and you started tracking your user traffic.
In this case, after a month or year, you might not remember the reason for the drop in user traffic. However, thanks to GA4 annotations, you can simply add a small note on your graph that will show the reason behind this drop in the future.
Rather than forcing your brain to remember what could have happened – your note can save you from the hassle.
Read More: How to Set up GA4 account?
Where Do These Annotations Appear in GA4?
Now, that you really like this new feature, let’s proceed with where can we view annotations in GA4 and how to add one.
- Log in to your GA4 account and go to reports on the left panel.
- Choose from the reports you wish to add a note, for example, user acquisition report, audience report, traffic acquisition report, etc.
- Let’s say I wish to add it to the user acquisition report, open the report, and right-click on the graph where you want to add your note.
- The add annotation button will be visible on your screen. Click it.
- A new panel will open on your right requesting details, such as title, description, date, and color.
- Fill in the details as per your need and click Create annotation.
Remember, the minute an annotation is created, you will see an annotation icon in your selected color. When you click it, you can view the note in the right panel showcasing your message. In case you want to delete your annotation, click on the annotation, and right beside the “create annotation” button, you have a bin icon available for deleting existing annotations.
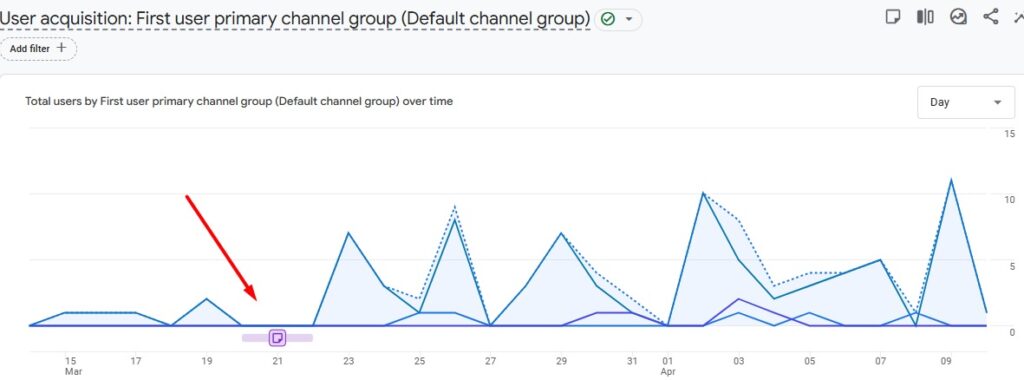
Remember, these do not appear in the Real-time reports, Explorations, or custom dashboards for now.
Few more interesting facts you must know about GA4 annotations:
- The title length in annotations must not exceed 60 characters.
- The description character limit for annotations in GA4 is 150.
- You have the option to select a specific date or date range.
Can I View All Annotations in One Frame?
Yes, one can view all annotations for their property by visiting their admin section.
Go to the admin section and under “Data Display”, click Annotations.
This section will provide a quick view of all your annotations for a property.
Remember, in order to edit or create annotations, you need to have an Editor or above access level.
Final Thoughts
GA4 annotations might seem like a small update but turn out to be highly advantageous for many experts and analysts. It helps in making your reports more meaningful.
The feature is currently available to reports with line graphs but soon you might see more settings in GA4.
For more such updates, follow us on LinkedIn.