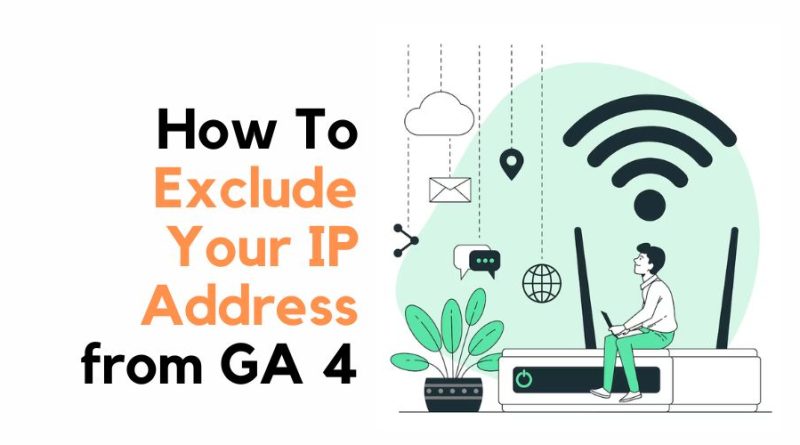How To Exclude Your IP Address from Google Analytics 4?
Data Analytics plays a key role in making improved business decisions. But, what if the data you are collecting from the Google Analytics tool isn’t accurate?
No need to take stress as all I am talking about is your involvement in the data collected from the analytics tool.
See, most organizations have a complete marketing and development team that looks after the project. For example, in my case, I often post blogs on my portal www.thewebstore27.com In order to do so and check if the posting looks good or share it on different social media platforms, I often mistakenly again and again visit my own website. Now, Google Analytics doesn’t know whether you are the owner or a general visitor, it tracks all the data including your regular visits. As a result, my actual score which should be 170 (excluding my visits) is shown as 180 (including my visits) on Google Analytics.
Since, in my case, only I am using the platform for uploading and promotion, the difference won’t create much impact. But, in large organizations, where there are separate departments using different IP addresses to complete their tasks, you might get an inaccurate figure at the end of the day.
This is why excluding your internal IP Address and bot traffic from the Google Analytics tracking tool is highly crucial. It will not only give you the right figure for better decision-making but also preserve the integrity of your data.
Before we proceed on how to exclude your IP address from Google Analytics 4, let us learn a bit more about IP address and why excluding it is important.
What is an IP Address?
An Internet Protocol or IP address is a number assigned to each device, network, or router to track their interests and activities. Google and many other tech companies use this IP address to monitor user activities, habits, and interests and accordingly deliver personalized user experience.
You can easily find your IP address by typing “what is my IP address” on Google.
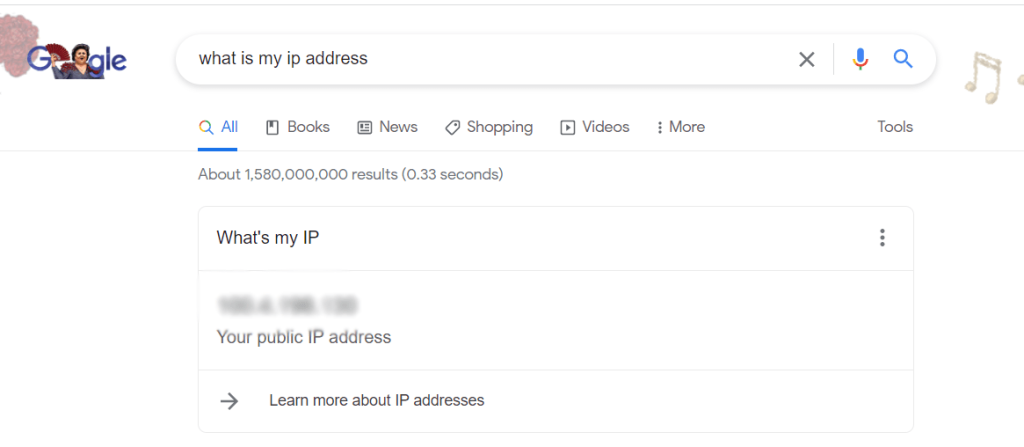
Note: Make sure your VPN settings are off or it will not provide you accurate data. There are more tools you can use to find your IP address, for example, WhatIsMyIPAddress.
Why should you exclude your Developer Traffic in Google Analytics 4?
In digital marketing, Google Analytics is known to be one of the most trusted and powerful tools. By setting up a Google Analytics account, you can gain a complete view and insights into how many users have visited your platform in a specific timeframe, traffic patterns, activities, and source of clicks. With the help of these insights, you can strategize your website marketing plan and drive more engagement. The data from Google Analytics analysis must be correct because it has the potential to significantly increase website traffic.
However, this information may be skewed if frequent site visitors are either your employees or marketing agencies. Hence, if you want the most accurate data for your business, we recommend excluding your Developer Traffic in Google Analytics 4 or your internal IP addresses from the data streams.
All you need to do is make some changes to your settings so the visits do not affect your data integrity.
What Is Internal Traffic?
Internal traffic is generally referred to as traffic that originates when you or your employees visit the website. With regular employee visits and activities, there is a high chance that you may reduce the quality of your data. Thus, making it more difficult to understand the real visitors count and their behavior on the website. With the inaccurate figure, you might find it challenging to identify how much real traffic you have.
IP-based filters may not be the ideal solution for filtering your internal traffic, but since they are the simplest to use, I would recommend using it as a foundation for explaining how new data filters operate.
How to Exclude an IP Address in Google Analytics 4?
Here are a few steps that will help you filter out your internal traffic from the Google Analytics data.
Before you proceed, make sure to go to Google and copy the actual IP address that you want to exclude from the data streams.
Now, log into your Google Analytics 4 account and go to the admin settings as shown below.
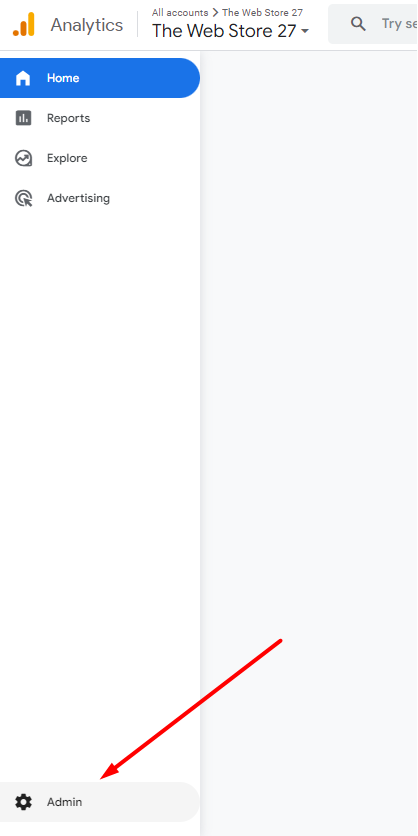
Note: Make sure you have the Editor access at the property level to make the changes and delete data filters.
Go to “Data Streams” under Property Settings.
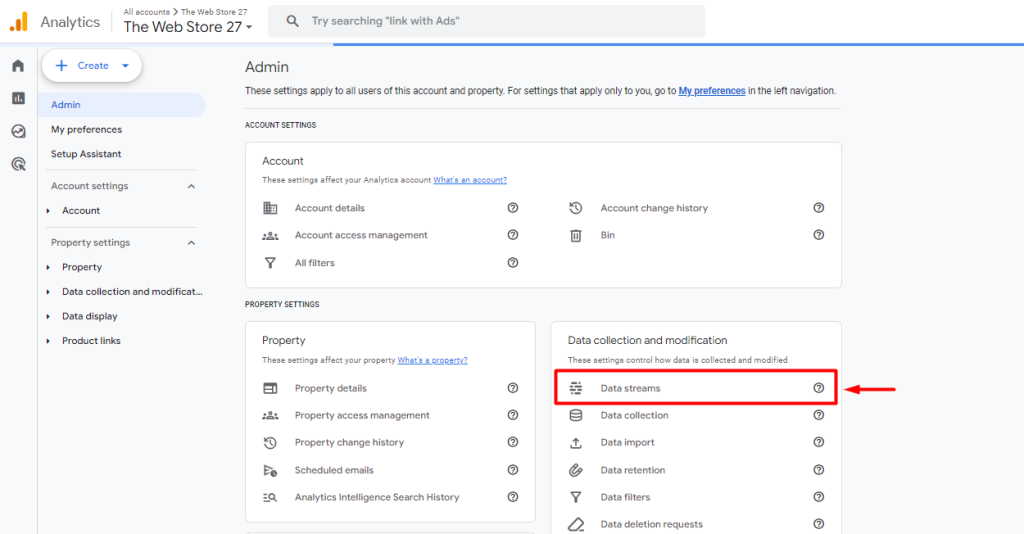
Click on your website.
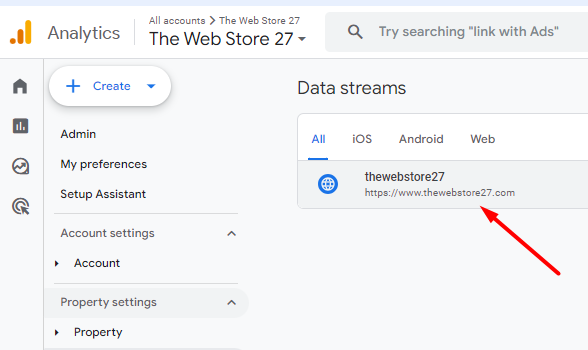
Go to the “Configure Tag Settings” option as shown.
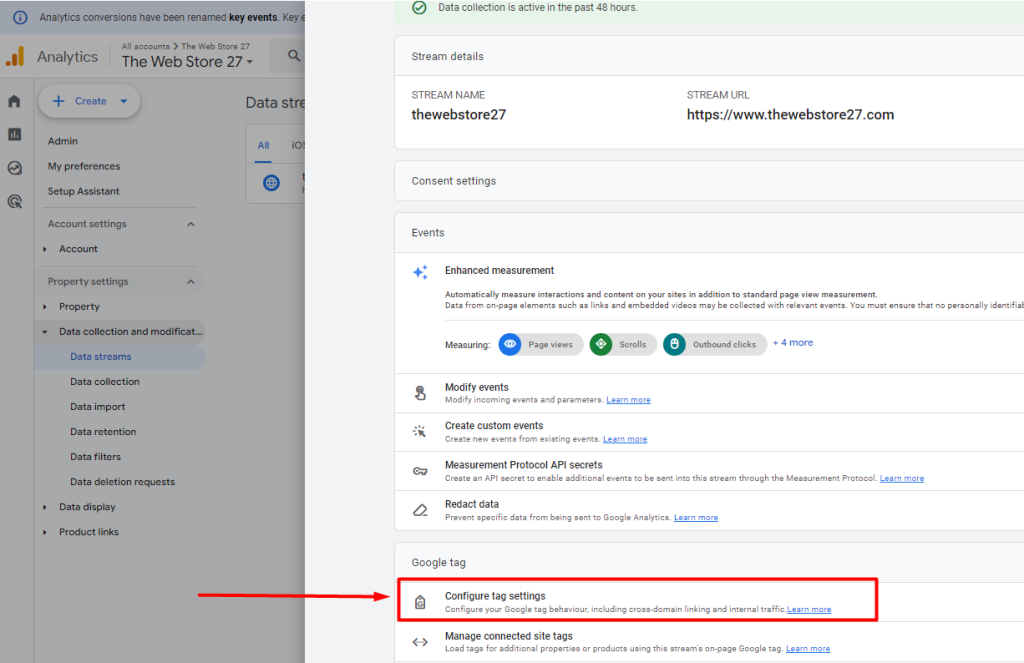
Click on “Define Internal Traffic” and then create.
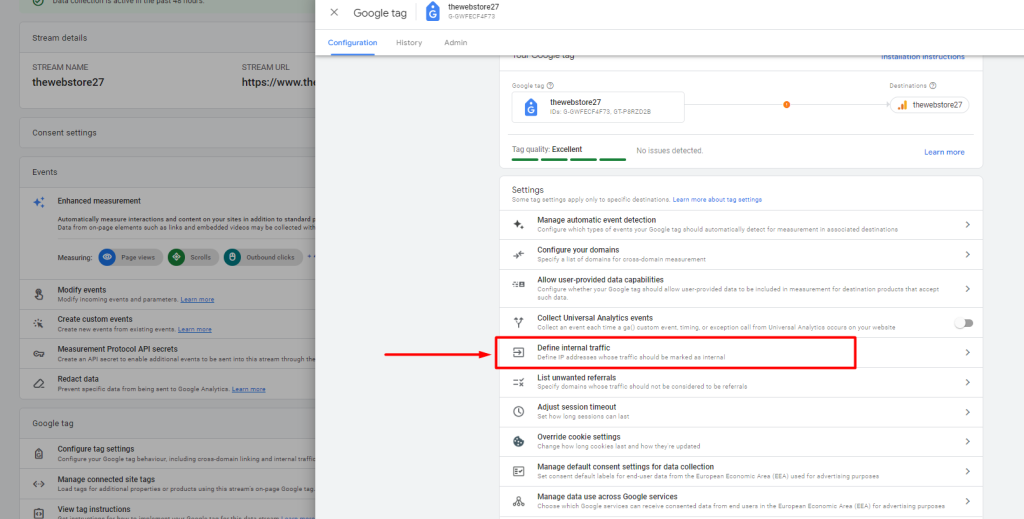
You can add a rule name as per your choice, for example, “Internal IP Addresses”. Choose the Match Type as “IO Address equals” and add your IP addresses under the value section and press Create. If you want to add multiple IP addresses, click on “Add condition” and do the same.
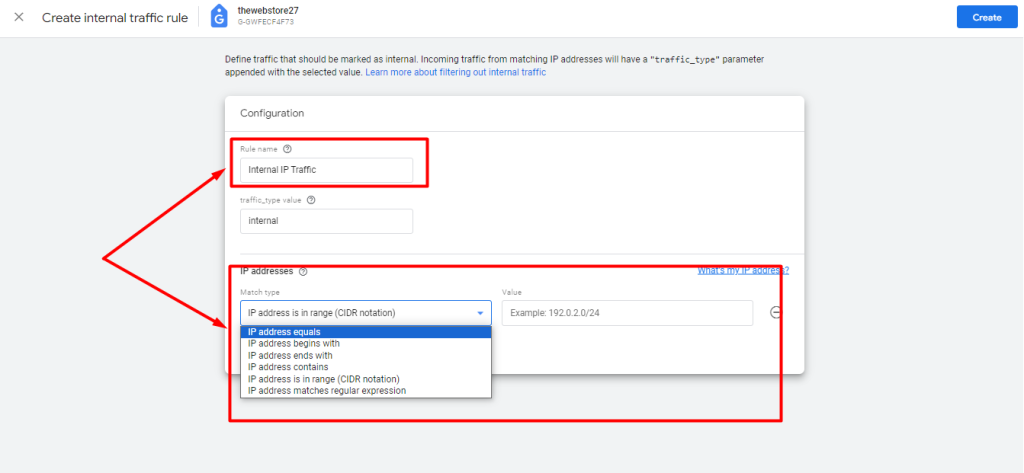
Once you have submitted the IP address, go back to the admin and click on “Data Filters” under the Property settings.
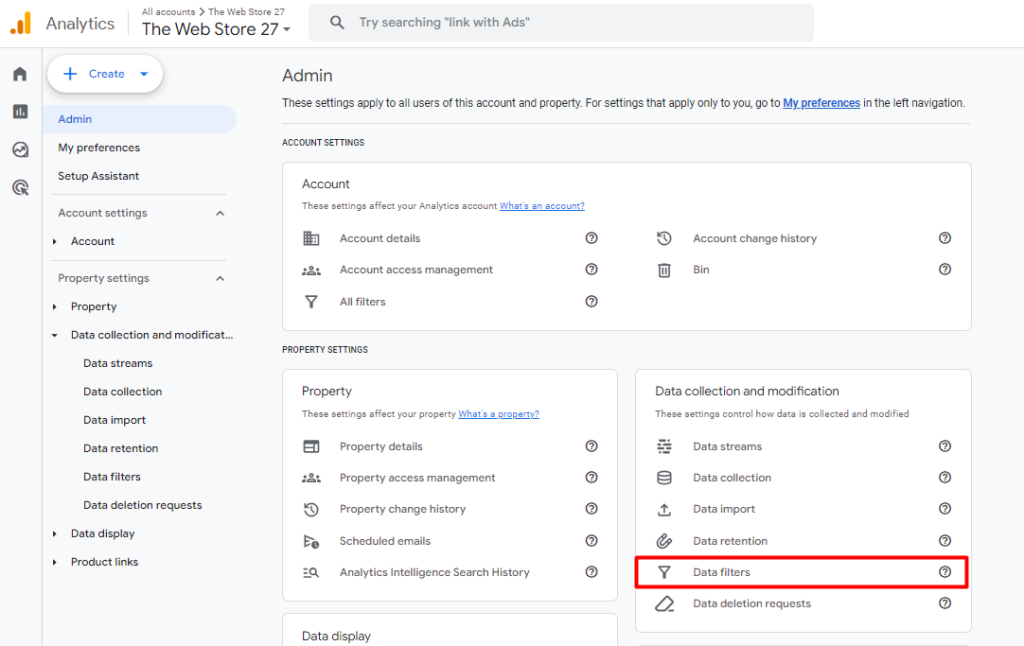
Choose the filter type. In my case, I selected “Internal Traffic”. But, if you only want to filter event data from development devices, choose “Developer Traffic”.
Next, add a filter name as per your choice and select Filter Operation as “exclude”. Secondly, make sure that the Parameter value must be the same as you added in the previous option ( under traffic_type).
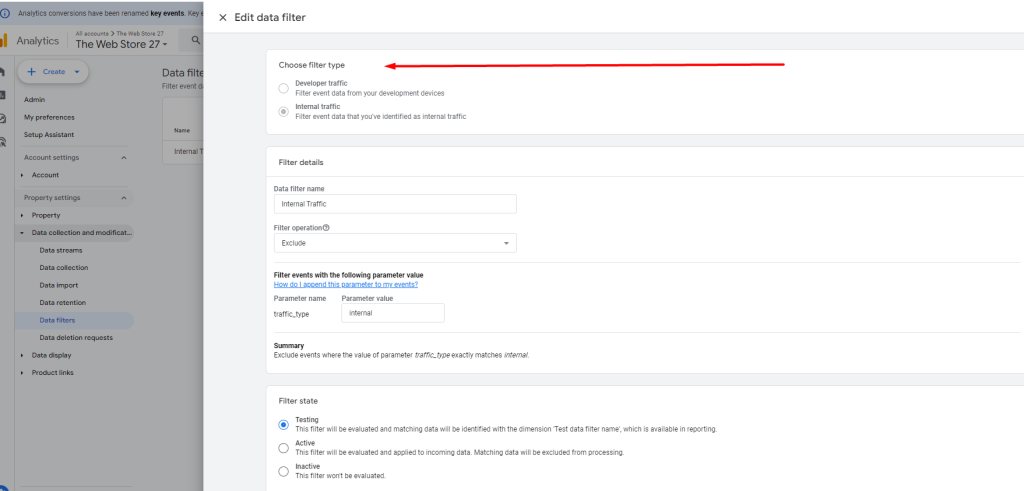
To ensure that it is configured correctly, you need first set your filter to “Testing.”
After running the test, you can change the status to Active and save it.
How to Test your IP Address filter?
It is best to test your filters each time you make a new one. Errors will result in the irreversible loss of data since Google Analytics does not gather data in the past.
In order to test the filter, go to Real-time reports> add comparison> create. Now, select dimensions and fill in the details.
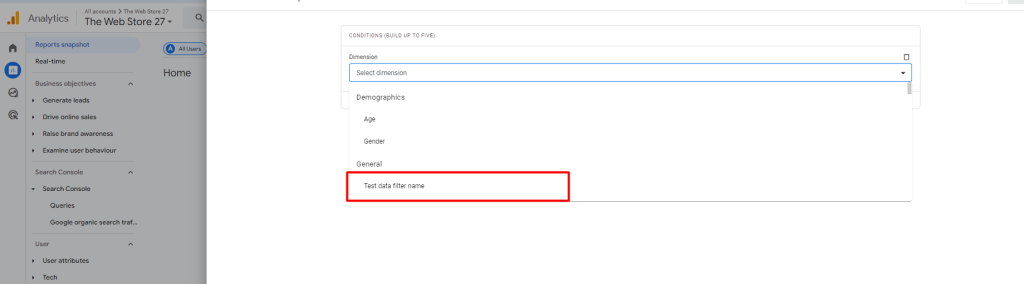
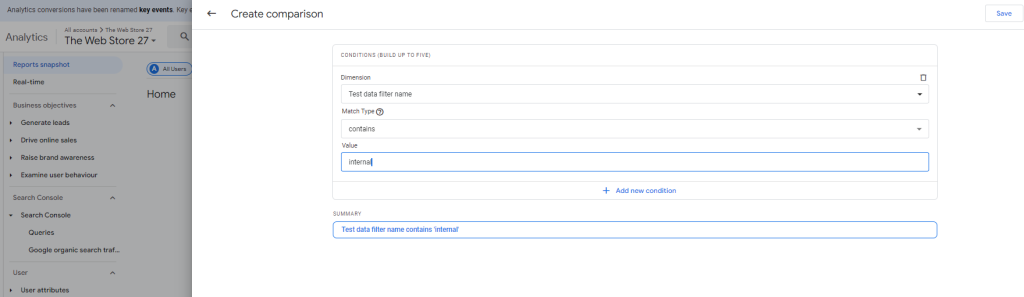
Once you have filled in all details, click on apply and check if it shows your data.
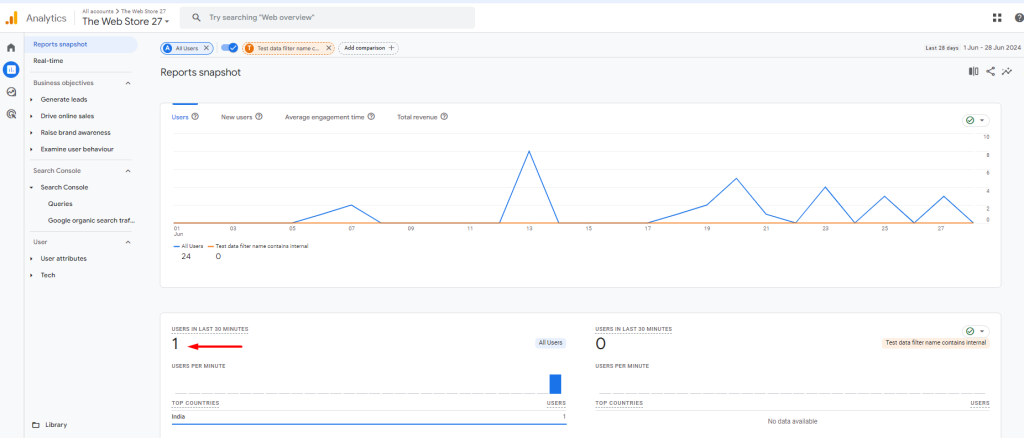
Once tested, make it active by going back to the Data Streams settings.
You can disable all traffic listed in your filter by enabling this feature in Google Analytics 4.
Note: If you shift places and work from coworking spaces, coffee shops, etc., your IP address will change. You’ll need to set up new criteria in order to ensure analytics accuracy. Unless you establish a VPN connection.
So, follow the above-listed steps to block traffic in GA4.
For more latest updates, feel free to follow at Twitter and Facebook.